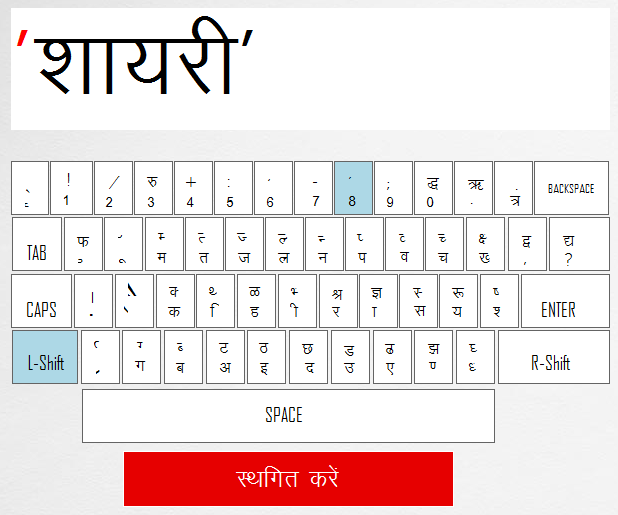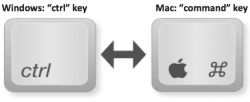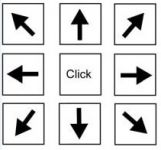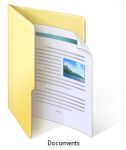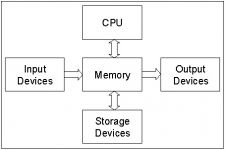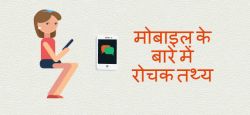IACT वाईफाई अकादमी कंप्यूटर प्रशिक्षण संस्थान
विंडोज एक्सप्लोरर के डिफ़ॉल्ट बोरिंग फ़ोल्डर्स में एड करें अमेजिंक आइकॉन
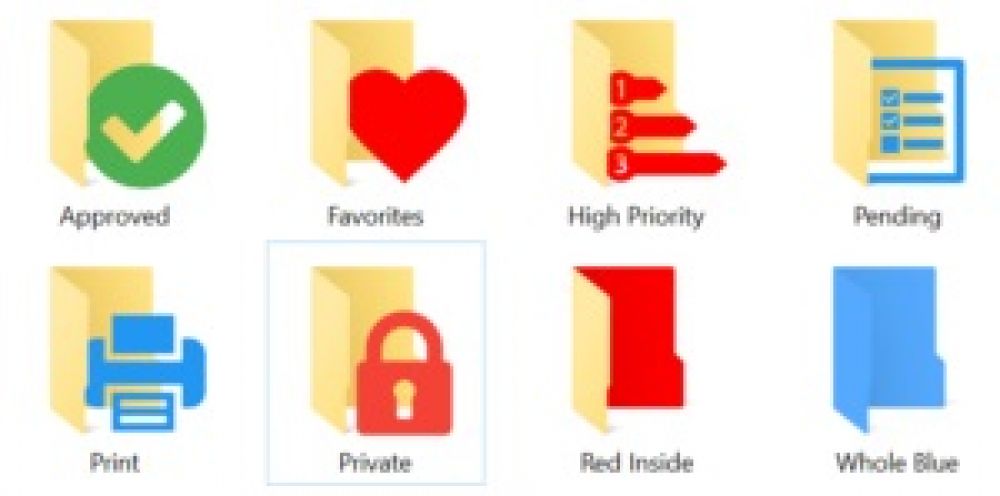
क्या आप विंडोज के वहीं पीले कलर के फ़ोल्डर्स को देख थक चुके हैं? विंडोज एक्सप्लोरर में सभी फ़ोल्डर्स एक जेसे ही दिखते हैं, जिससे किसी फ़ोल्डर को ढूंढना आसान नहीं होता। ऐसे समय आप उनका कलर कोड बदल सकते हैं और इसके लिए कई टूल्स मौजूद हैं।
लेकिन सिर्फ कलर कोड बदलने से काम नहीं चलेगा, जब आपके फ़ोल्डर्स की लिस्ट लंबी हैं। क्योकि इतने सारे कलर्स को याद रखना आसान नहीं होगा। तो अब आप क्या करेंगे?
यदि आप अपने Project, Urgent, High Priority, Personal, Work, Temporary जैसे कई सारे फ़ोल्डर्स के लिए एक आइकॉन एड कर दे, तो आप उन्हे डिफ़ॉल्ट विंडोज इंटरफ़ेस के मुकाबले आसानी से एक्सेस कर सकते हैं। हैं ना?
लेकिन इस काम के लिए विंडोज यूजर्स को एक क्विकली फ़ोल्डर्स के आइकॉन को बदलने और इन्हे ओरिजन स्टेट पर फिर से रिस्टोर करने के लिए एक स्टेबल प्रोग्राम कि जरूरत हमेशा रही हैं।
इसलिए आज मुझे प्रसन्नता हो रही हैं, कि एक ऐसा प्रोग्राम हैं जो आपकी इन सारी जरूरतों को पुरा करेंगा। यह सभी फ़ोल्डर के आइकॉन बदने के लिए वन-स्टॉप सोल्यूशन हैं।
Folderico:
Folderico एक सरल टूल हैं, जो आपकी जरूरतों के अनुसार आपके फ़ोल्डर्स के आइकन को कस्टमाइज़ करने की अनुमति देता है।
Folderico फ्री यूटिलिटी हैं और यह उपयोग करने के लिए आसान हैं।
डाउनलोड: Folderico
उपर दि गई लिंक से इस प्रोग्राम को डाउनलोड कर इंस्टॉल करें।
1) How to Change Folder Color:
हर दिन आपकों अपने कंप्यूटर पर वही पीले फ़ोल्डर्स देखने पडते हैं। कभी कभी यह बहुत उबाऊ लगते हैं, लेकिन यह उबाऊ होने के साथ किसी फ़ोल्डर को जल्दी से ढूंढ पाना बेहद मुश्किल होते है।
लेकिन, अब यह बिल्कुल मुश्किल नहीं होगा। आप Folderico में आसानी से अपने फेवरेट फ़ोल्डर्स के कलर बदल सकते हैं, जो दिखने आकर्षक होंगे और आप उन्हे आसानी से ढूंढ सकते हैं।
Option 1: Applying Another Color To A Folder
किसी भी एक्सप्लोरर विंडो में, कॉन्टेक्स्ट मेनू ओपन करने के लिए फ़ोल्डर पर राइट-क्लिक करें। “Change Icon” सबमेनू के तहत आप प्रि-डिफाइन कलर्स को अप्लाई कर सकते हैं। जैसे ही आप किसी कलर को चुनते हैं, तुरंत वह कलर उन फ़ोल्डर को अप्लाई हो जाएगा।
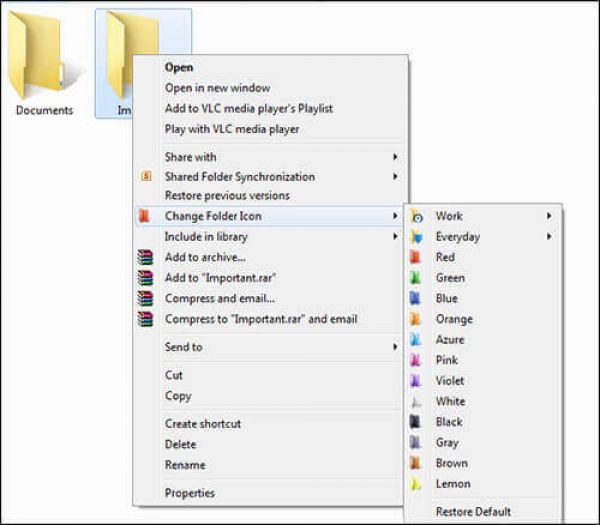
Option 2: Making A Custom Folder Look
प्रि-डिफाइन कलर्स ठीक हैं, लेकिन आप FolderIco में यूनिक फ़ोल्डर आइकन बना सकते हैं: अपने खुद के कलर को चुन सकते हैं और उसे 3D इफेक्ट दे सकते हैं।
फ़ोल्डर पर राइट क्लिक करें और “Change Color” बटन पर क्लिक करें।
अब “Change Color” बटन पर क्लिक कर, अपने पसंद के कलर को सिलेक्ट करें।
2) How To Change Folder Icon To A Custom One:
FolderIco आपको दो ऑप्शन प्रदान करता है: पहले ऑप्शन में आप प्रि-डिफाइन आइकॉन को चुन सकते हैं या फिर अपना खुद का फ़ोल्डर आइकॉन बना सकते हैं।
इसके लिए विंडोज एक्सप्लोरर में फ़ोल्डर पर राइट क्लिक कर “Change Color” मेनू से “More Icons” बटन पर क्लिक करें।
अब फ़ोल्डर कस्टमाइज़ का एक डायलॉग बॉक्स ओपन होगा।
यहां पर आप पहले से डाउनलोड किए या खुद ने तैयार किसी भी आइकॉन को सिलेक्ट कर सकते हैं। इसके लिए Add Overlay बटन पर क्लिक करें।
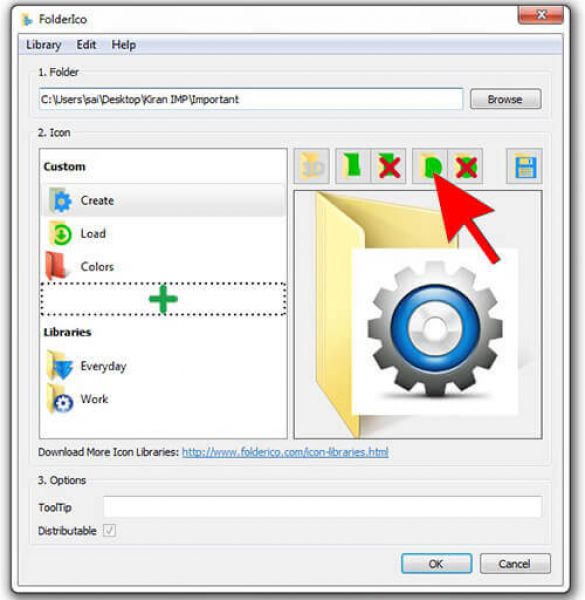
अब अपने पसंद कि इमेज को ब्राउज कर सिलेक्ट करें। इसकी साइज और पोजिशन को एडजस्ट करें, तांकि वह फिट बैठ सके।
इसके साथ ही आप इस फ़ोल्डर का कलर भी बदल सकते हैं।
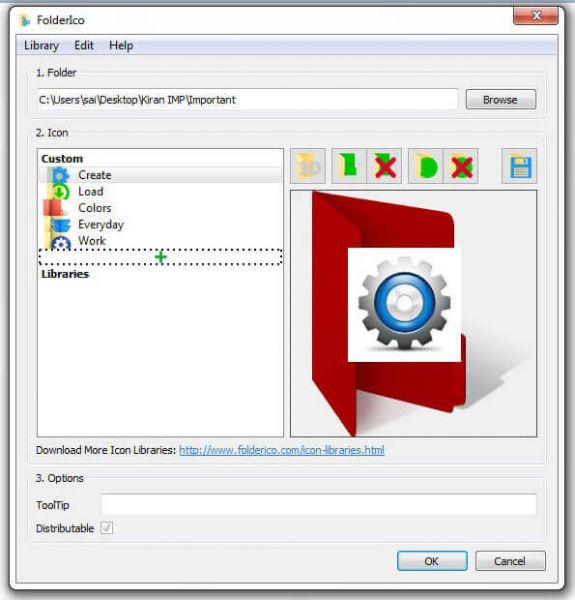
अच्छा लगता है, है ना?
इसके अलावा आप पहले से मौजूद आइकन सेट से किसी आइकॉन को भी सिलेक्ट कर सकते हैं।
3) How To Create Or Import An Icon Library To Folderico:
हालांकि FolderIco में पहले से ही कई सारे आइकॉन उपलब्ध हैं, लेकिन अगर आप और अधिक चाहते हैं, तो आप नए आइकॉन कि लाइब्रेरी इंपोर्ट कर सकते हैं या अपना खुद की भी बना सकते हैं।
आप नीचे दिए गए लिंक से अमेजिंग आइकॉन सेट को डाउनलोड कर सकते हैं-
FolderIco
उपरोक्त लिंक से अपने पसंद के आइकन सेट को डाउनलोड करें, जो ज़िप फॉर्मेट में होता है।
4) Importing An Icon Library To Folderico:
FolderIco में फ़ोल्डर लाइब्रेरी को इंपोर्ट करने के लिए, FolderIco को ओपन करें। फिर “Library -> Import an existing library” को सिलेक्ट करें या + (Plus) बटन पर क्लिक करें।
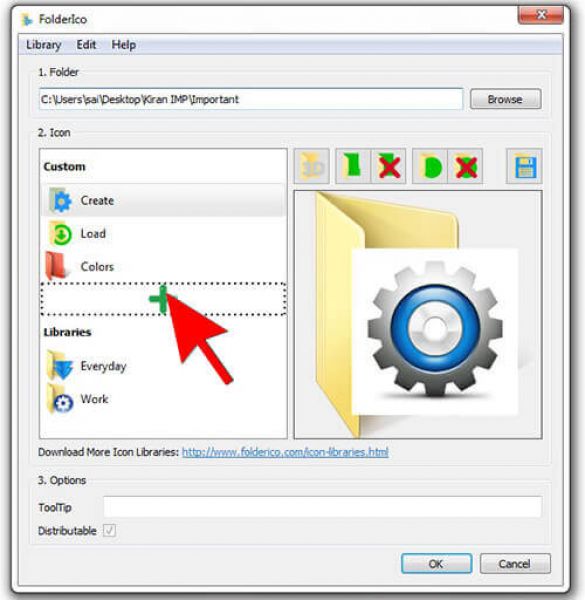
लाइब्रेरी फ़ाइल (ज़िप) के लिए ब्राउज़ करें और उसे ओपन करें। यह प्रोग्राम इस लाइब्रेरी को लोड करता हैं और उसके कंटेंट यानी आइकॉन को दिखता हैं।
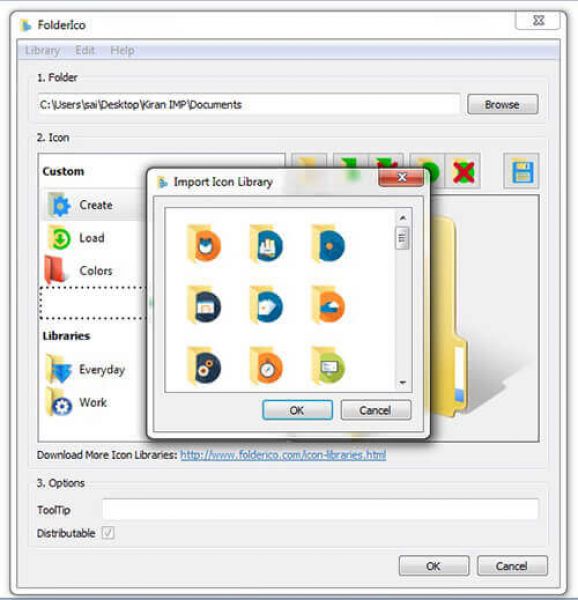
यहां, आप इस लाइब्रेरी का रिव्यू कर सकते हैं। यदि यह वही है जो आप चाहते हैं, तो अंत में इस लाइब्रेरी को FolderIco में इंपोर्ट करने के लिए OK बटन पर क्लिक करें।
इंपोर्ट कि गई लाइब्रेरी के आइकन लाइब्रेरी की लिस्ट में डिस्प्ले किए जाते है:
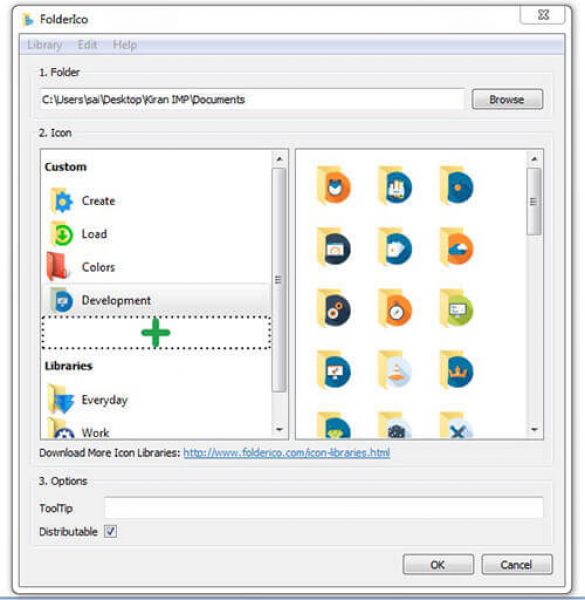
अब, आप इस लाइब्रेरी से आइकॉन को अपने सिस्टम के किसी फ़ोल्डर को अप्लाई कर सकते हैं!
5) Removing An Icon Library From Folderico:
यदि आप एड कि गई लाइब्रेरी को डिलीट करना चाहते हैं, तो उसपर राइट-क्लिक करें और “Remove” कमांड को सिलेक्ट करें।
How Folder Icons Can Increase The Efficiency Of Your Document Work:
चूंकि विंडोज विस्टा और विंडोज 10 में फ़ोल्डर्स के कंटेंट को थंबनेल के रूप में डिस्प्ले कर सकते हैं। हालांकि कई मामलों में कुछ डॉक्युमेंट के इन थंबनेल से यह समझना पर्याप्त नहीं हैं कि ये फ़ाइलें महत्वपूर्ण हैं या नहीं।
FolderIco आपके रोजमर्रा के डॉक्यूमेंड को कलर मार्क और विशिष्ट आइकनों को एड कर और अधिक कुशल बनाने का एक त्वरित तरीका प्रदान करता है जो आपको बताता है कि फ़ोल्डर के अंदर क्या है।
आप तीन तरीकों से फ़ोल्डर के ऑइकॉन बदल कर अपनी एफिशिएंसी को बढ़ा सकते हैं –
A) Giving Priorities:
आपके लिए कुछ डाक्यूमेंट्स दूसरों की तुलना में अधिक महत्वपूर्ण हो सकते हैं, उनमें से कुछ को अप्रूवल या एडिटींग कि जरूरत होती है, कुछ को एक्सटर्नल यूएसबी ड्राइव पर ट्रांसफर करना होता हैं।
ऐसे समय इन फ़ोल्डर आइकन को कस्टमाइज़ कर उनके काम के रिलेटेड इमेज को एड कर दें तो यह आपके लिए काफी आसान हो जाएगा।
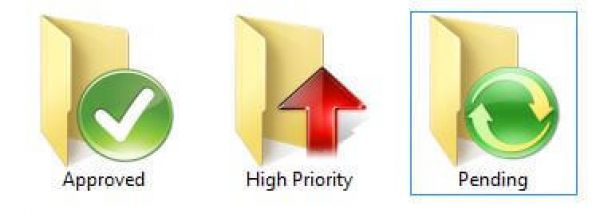
B) Sorting Documents By Type:
डॉक्यूमेंट के टाइप के आधार पर आप उनको कस्टमाइज़ कर सकते हैं। जैसे अपने Personal, Temp या Work के लिए वही आइकॉन इमेज सेट कर दें।
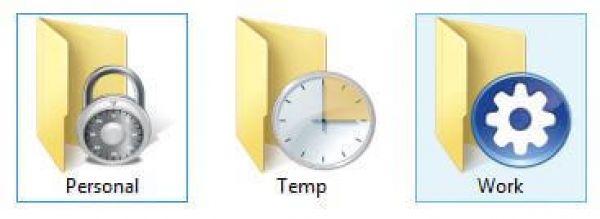
C) Make The Folder Icon Speak:
फ़ोल्डर आइकन को अलग अलग कलर्स में बदलकर आप उन्हे खोजने का बहुत समय बचा सकते हैं।

अंतिम शब्द:
हांलाकि Folderico को डाउनलोड करने के लिए फ्री हैं, लेकिन इसके ट्राइल वर्जन में आप सिर्फ दो दिनों तक ही अपने फ़ोल्डर्स के आइकन को कस्टमाइज़ कर सकते हैं।